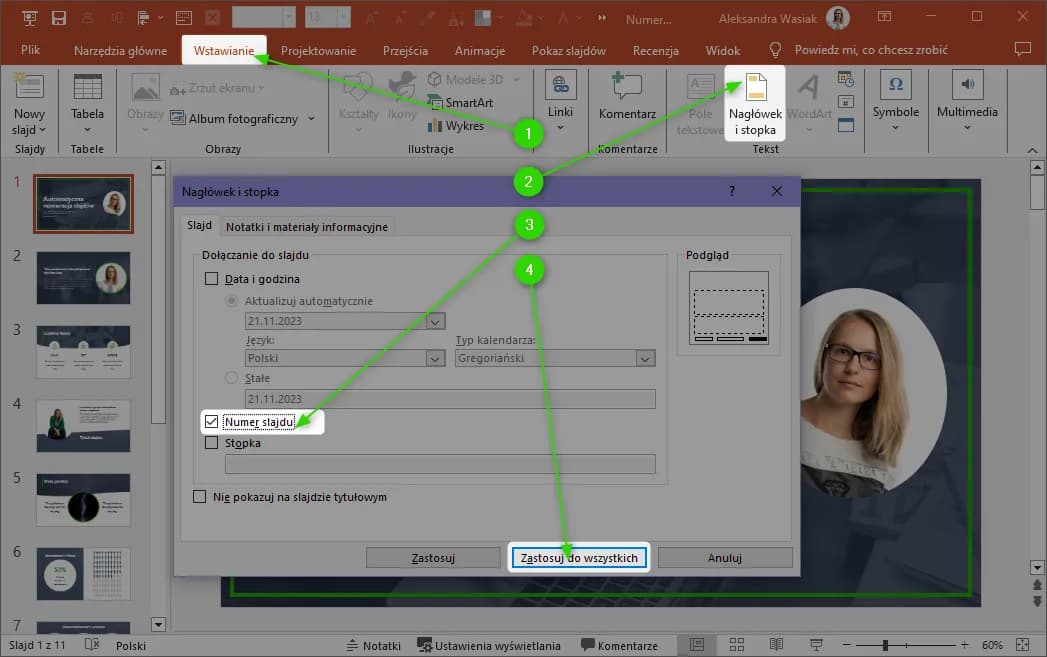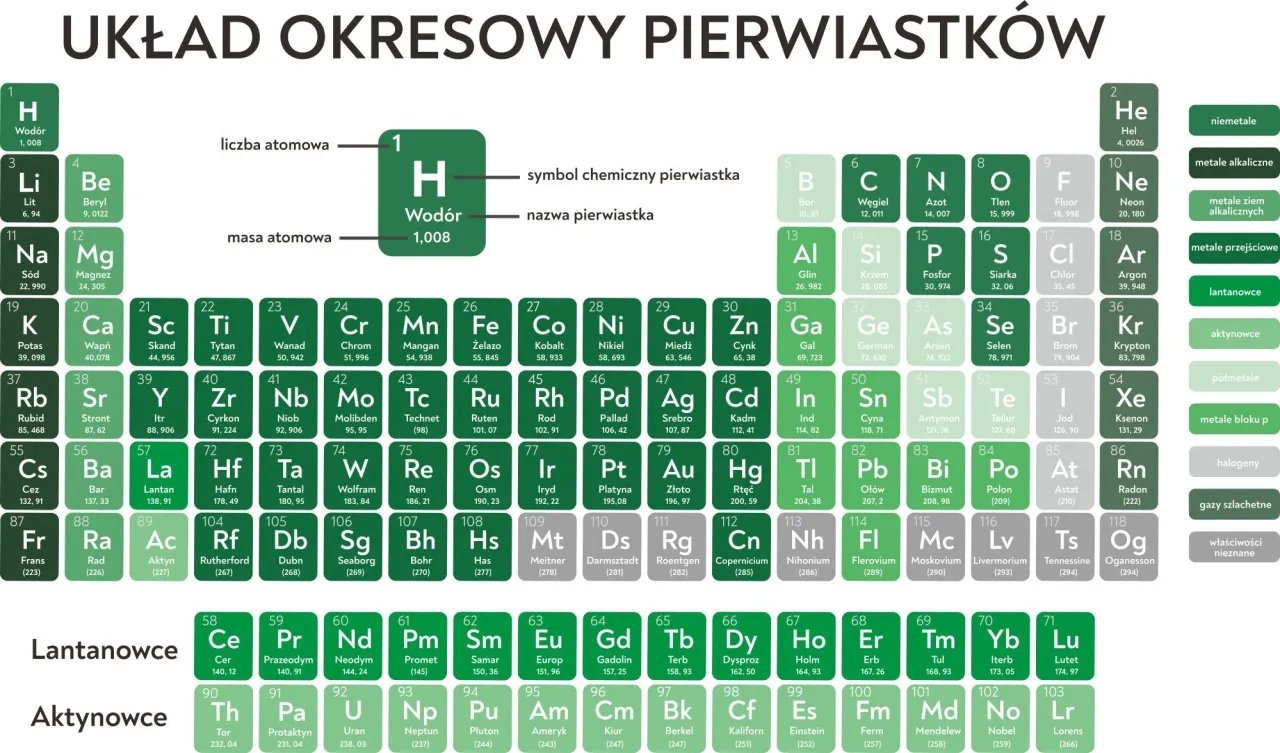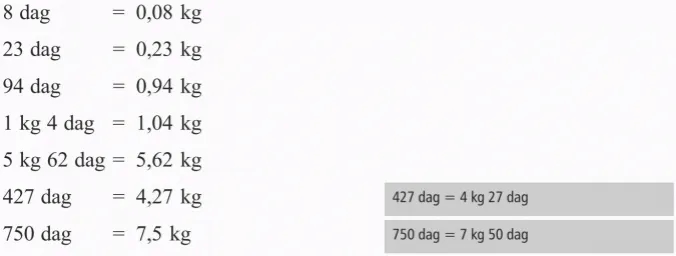Numerowanie slajdów i wyświetlanie ich całkowitej liczby to kluczowy element profesjonalnej prezentacji. W zależności od używanego oprogramowania - PowerPoint lub Prezentacje Google - proces ten może być automatyczny lub wymagać ręcznej konfiguracji. Podczas gdy PowerPoint oferuje zaawansowane opcje numerowania poprzez wzorzec slajdów, Prezentacje Google zapewniają prostsze, ale mniej elastyczne rozwiązanie.
Najważniejsze informacje:- PowerPoint umożliwia automatyczne numerowanie wszystkich slajdów przez wzorzec
- W Prezentacjach Google numery slajdów są widoczne tylko podczas pokazu
- Łączną liczbę slajdów w PowerPoint można dodać automatycznie przez wzorzec
- Prezentacje Google wymagają ręcznego dodawania informacji o całkowitej liczbie slajdów
- PowerPoint oferuje większą elastyczność w formatowaniu numeracji slajdów
- Proces numerowania jest znacznie prostszy w PowerPoint niż w Prezentacjach Google
Dodawanie numeracji slajdów w PowerPoint
Numerowanie slajdów w PowerPoint znajduje się w zakładce "Widok". Po wejściu w "Wzorzec slajdów" możemy łatwo dodać automatyczną numerację. Ten prosty proces zajmuje zaledwie kilka minut.
W najnowszej wersji PowerPoint opcję wyświetlania numeru slajdu znajdziemy w sekcji "Wstawianie". Program oferuje różne style numeracji do wyboru. Wszystkie zmiany wprowadzone we wzorcu będą widoczne na każdym slajdzie.
- Otwórz zakładkę "Widok" i wybierz "Wzorzec slajdów"
- Kliknij miniaturę głównego wzorca
- Przejdź do zakładki "Wstawianie"
- Wybierz opcję "Numer slajdu"
- Ustaw pozycję numeru na slajdzie
PowerPoint daje możliwość dostosowania wyglądu numerów poprzez zmianę czcionki, koloru czy rozmiaru. Dodatkowo możemy dodać przed numerem tekst "Slajd" lub wybrać inny format numeracji.
Wyświetlanie całkowitej liczby slajdów
Pokazanie łącznej liczby slajdów w prezentacji wymaga dodania specjalnego pola. Proces ten wykonujemy również przez wzorzec slajdów.
Możemy wyświetlić format "Slajd X z Y", gdzie X to bieżący numer, a Y to liczba slajdów w prezentacji. PowerPoint automatycznie zaktualizuje te wartości.
- Dodaj pole tekstowe w wzorcu slajdów
- Wpisz "Slajd" przed symbolem numeru
- Dodaj tekst "z" po symbolu numeru
- Wpisz łączną liczbę slajdów
Formatowanie numeracji w prezentacji
| Styl numeracji | Przykład | Zastosowanie |
|---|---|---|
| Prosty numer | 1, 2, 3 | Standardowe prezentacje biznesowe |
| Z tekstem | Slajd 1, Slajd 2 | Prezentacje szkoleniowe |
| Z całkowitą liczbą | 1/20, 2/20 | Długie prezentacje |
Jak dodać numerację slajdów w profesjonalny sposób? Najlepiej umieścić numery w dolnym rogu slajdu. Warto zachować spójną wielkość i styl czcionki. Numeracja nie powinna dominować nad treścią slajdu.
Dolny prawy róg to standardowe miejsce na wyświetlanie numeru slajdu. Jest to pozycja, którą większość odbiorców intuicyjnie sprawdza.
W przypadku prezentacji z własnym motywem graficznym, numery można umieścić w specjalnie zaprojektowanym obszarze. Taki zabieg zwiększa spójność wizualną.
Czytaj więcej: Polskie koce wełniane! Dlaczego warto wybrać rodzimą produkcję?
Numeracja w Prezentacjach Google
Dodawanie numerów do slajdów w Prezentacjach Google różni się od PowerPointa. Numery są widoczne automatycznie tylko podczas pokazu slajdów.
W przeciwieństwie do PowerPoint, Google nie oferuje wbudowanej funkcji wyświetlania całkowitej liczby slajdów. Trzeba dodawać tę informację ręcznie.
Podstawowa funkcjonalność Prezentacji Google jest znacznie prostsza. Nie wymaga konfiguracji wzorca slajdów.
Głównym ograniczeniem jest brak możliwości automatycznego wyświetlania łącznej liczby slajdów. Wymaga to ręcznej aktualizacji przy każdej zmianie liczby slajdów.
Alternatywnym rozwiązaniem jest użycie dodatków z Chrome Web Store. Oferują one rozszerzone możliwości numeracji.
Można też stworzyć własny szablon z gotowymi polami na numery. Ułatwi to późniejszą edycję.

Dostosowywanie wyglądu numerów slajdów
Jak ustawić który to jest slajd i ile zostało w atrakcyjny sposób? PowerPoint oferuje szeroki wybór stylów czcionek. Możemy też dodać efekty cienia czy przezroczystości.
Warto eksperymentować z różnymi formatami numeracji. PowerPoint umożliwia tworzenie własnych szablonów z unikalnym stylem numerowania.
Format numerów powinien być czytelny i kontrastowy. Najlepiej sprawdzają się proste czcionki bezszeryfowe.
Pozycjonowanie numerów warto dostosować do układu slajdu. Należy unikać konfliktów z innymi elementami.
Spójne umiejscowienie numerów zwiększa profesjonalizm prezentacji. Warto zachować tę samą pozycję na wszystkich slajdach.
Automatyczna numeracja we wzorcu slajdów
Wzorzec slajdów automatycznie aktualizuje numerację. Zmiany wprowadzone we wzorcu są natychmiast widoczne na wszystkich slajdach.
Oszczędza to czas przy tworzeniu długich prezentacji. Nie trzeba ręcznie numerować każdego slajdu.
Wzorzec zapewnia spójność wizualną numeracji. Wszystkie slajdy zachowują ten sam format numerów.
Synchronizacja zmian działa nawet przy dodawaniu nowych slajdów. PowerPoint automatycznie przenumeruje wszystkie slajdy. Proces ten jest błyskawiczny i nie wymaga interwencji użytkownika.
Warto regularnie sprawdzać poprawność numeracji. Szczególnie po dodaniu lub usunięciu slajdów.
Kopie prezentacji zachowują ustawienia numeracji. Ułatwia to tworzenie szablonów do późniejszego wykorzystania.
Efektywna numeracja slajdów - najlepsze praktyki i wskazówki
Numerowanie slajdów w PowerPoint to prosty proces, który znacząco wpływa na profesjonalizm prezentacji. Kluczem jest wykorzystanie wzorca slajdów, który automatyzuje cały proces i zapewnia spójność numeracji w całym dokumencie.
Podczas gdy PowerPoint oferuje zaawansowane opcje formatowania numerów, Prezentacje Google mają ograniczone możliwości. Wybór między tymi narzędziami powinien zależeć od potrzeb - dla podstawowej numeracji wystarczą Prezentacje Google, ale przy bardziej złożonych wymaganiach PowerPoint będzie lepszym wyborem.
Niezależnie od wybranego narzędzia, warto pamiętać o zachowaniu jednolitego stylu numeracji i umieszczeniu numerów w miejscu, które nie będzie konkurować z główną treścią slajdów. Dolny prawy róg to sprawdzone i intuicyjne miejsce, które sprawdza się w większości prezentacji.